日々の仕事を効率よく進めるためには、便利なショートカットキーを活用することが非常に効果的です。特にパソコン作業が多い職場では、ショートカットキーを覚えることで時間を大幅に節約できるだけでなく、作業ミスを減らすことにもつながります。本記事では、仕事で役立つ基本的なショートカットキーから、意外と知られていない便利な機能までをご紹介します。
ショートカットキーの基本
まずは、どのソフトウェアでも共通して使える基本的なショートカットキーを確認しましょう。
1. コピー・貼り付け・切り取り
- コピー:
Ctrl + C(MacではCommand + C) - 貼り付け:
Ctrl + V(MacではCommand + V) - 切り取り:
Ctrl + X(MacではCommand + X)
これらは最も頻繁に使用されるショートカットで、覚えておいて損はありません。文章やデータを編集する際に必須の操作です。
2. 元に戻す・やり直し
- 元に戻す:
Ctrl + Z(MacではCommand + Z) - やり直し:
Ctrl + Y(MacではCommand + Shift + Z)
作業中のミスをすぐに修正できるので、編集作業がスムーズに進みます。
3. 全選択
- 全選択:
Ctrl + A(MacではCommand + A)
大量のテキストやデータを一括で選択したいときに便利です。
業務ソフトで役立つショートカット
次に、Microsoft OfficeやGoogle Workspaceなど、仕事でよく使うソフトウェアで便利なショートカットをいくつかご紹介します。
Microsoft Excel
- セルの編集モード:
F2
選択したセルの内容を直接編集できます。 - 現在の日付を入力:
Ctrl + ;
作業報告書や日次データの入力に役立ちます。 - オートフィルターの適用/解除:
Ctrl + Shift + L
データの絞り込みが瞬時に行えます。
Microsoft Word
- 単語ごとの選択:
Ctrl + Shift + 矢印キー
文書内の特定の部分を効率的に選択できます。 - スタイルの適用:
Alt + Shift + 矢印キー
見出しや本文のスタイルを素早く変更できます。
Google Chrome
- 新しいタブを開く:
Ctrl + T(MacではCommand + T) - 閉じたタブを再度開く:
Ctrl + Shift + T(MacではCommand + Shift + T)
間違って閉じてしまったタブを復元できるので便利です。 - ページ内検索:
Ctrl + F(MacではCommand + F)
長文の中から特定の単語やフレーズを瞬時に見つけることができます。
意外と知られていない便利なショートカット
スクリーンショット
- 全画面キャプチャ:
PrtScn(MacではCommand + Shift + 3) - 選択範囲をキャプチャ:
Windows + Shift + S(MacではCommand + Shift + 4)
必要な部分だけをキャプチャできるため、資料作成や説明用の画像を用意する際に便利です。
仮想デスクトップ
- 新しいデスクトップを作成:
Windows + Ctrl + D
作業内容ごとにデスクトップを分けることで、効率的にタスクを管理できます。 - デスクトップの切り替え:
Windows + Ctrl + 矢印キー
複数の作業を並行して進めるときに便利です。
ウィンドウの整列
- 画面を半分に分割:
Windows + 矢印キー
ウィンドウを簡単に整理でき、複数の資料を見比べるときに役立ちます。
まとめ
基本ショートカット一覧
- コピー:
Ctrl + C/ 貼り付け:Ctrl + V/ 切り取り:Ctrl + X - 元に戻す:
Ctrl + Z/ やり直し:Ctrl + Y - 全選択:
Ctrl + A
業務ソフト別便利ショートカット
- Excel: セル編集モード:
F2/ 現在の日付入力:Ctrl + ; - Word: 単語選択:
Ctrl + Shift + 矢印/ スタイル変更:Alt + Shift + 矢印 - Chrome: 新タブ:
Ctrl + T/ 閉じたタブ復元:Ctrl + Shift + T/ ページ内検索:Ctrl + F
その他の便利ショートカット
- スクリーンショット:
Windows + Shift + S(範囲選択) - 仮想デスクトップ: 新規作成:
Windows + Ctrl + D/ 切り替え:Windows + Ctrl + 矢印 - ウィンドウ整列:
Windows + 矢印
ショートカットキーを活用することで、日々の業務効率を大幅に向上させることができます。ぜひ今回ご紹介したショートカットを試してみてください。最初は覚えるのに少し手間がかかるかもしれませんが、慣れれば作業スピードが飛躍的に向上するはずです。
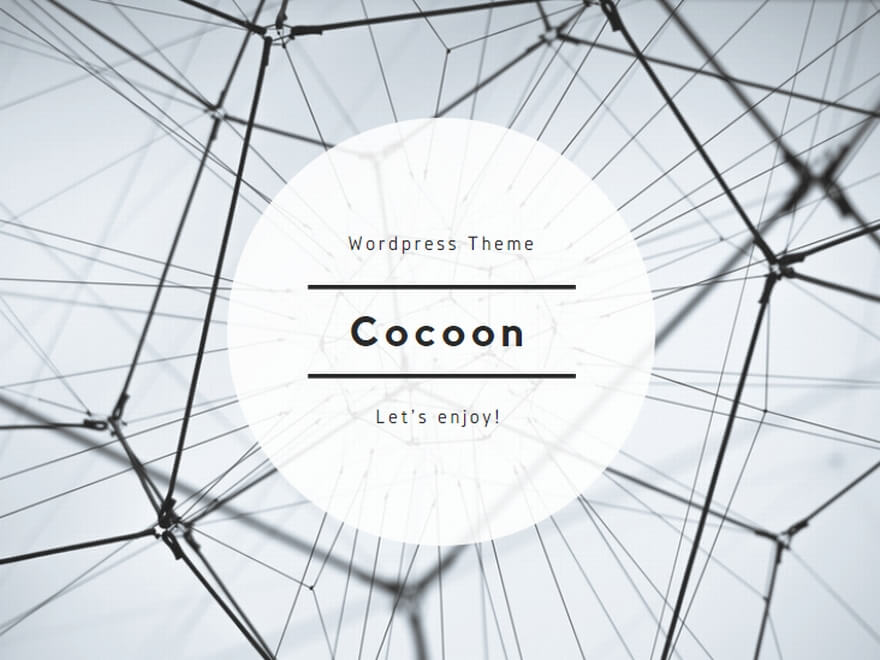

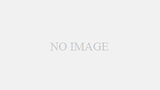
コメント