バッチファイルは、複数のコマンドを自動で実行するスクリプトファイルで、日々の業務を効率化するのに役立ちます。本記事では、バッチファイルとは何か、身近で使われている例、そして業務で使えるバッチファイルの作成方法についてご紹介します。
バッチファイルとは
バッチファイル(.bat)は、Windowsのコマンドプロンプトで実行される一連のコマンドをまとめたファイルです。テキストエディタで作成できる簡単なスクリプトで、同じ操作を繰り返し実行する場合に非常に便利です。たとえば、複数のフォルダを一度に作成したり、特定のファイルを定期的にバックアップしたりする作業を自動化できます。
バッチファイルの主な利点は次のとおりです。
- 簡単に作成できる
- 手動操作を自動化し、作業効率を向上させる
- 定期的なタスクをスケジュール化できる
身近で使われている例
バッチファイルは、以下のような日常業務で使われています。
1. ファイルのバックアップ
定期的なデータバックアップを行うために、バッチファイルを使用して特定のフォルダやファイルを自動でコピーすることができます。
2. ログファイルのクリア
ログファイルが一定期間で膨れ上がるのを防ぐために、古いログファイルを自動で削除するバッチファイルが使用されます。
3. アプリケーションの起動
複数のアプリケーションを一度に起動するバッチファイルを作成することで、作業開始時の準備が簡単になります。
業務で使えるバッチファイルと作成方法
ここでは、具体的な業務で役立つバッチファイルの例と、その作成方法を紹介します。
1. バッチファイルの作成方法
バッチファイルを初めて作成する方に向けて、基本的な手順を以下に示します。
- テキストエディタを開く
- Windowsに標準搭載されている「メモ帳」を使用するのが簡単です。スタートメニューから「メモ帳」と入力して開いてください。
- コマンドを記述する
- メモ帳に実行したいコマンドを入力します。たとえば、以下のような簡単なコマンドを入力します:
@echo off echo Hello, World! pause - バッチファイルとして保存する
- 「ファイル」メニューから「名前を付けて保存」を選択し、保存場所とファイル名を指定します。
- ファイル名の後に「.bat」と拡張子を付けて保存します(例:
example.bat)。 - 「ファイルの種類」を「すべてのファイル」に変更し、「保存」をクリックします。
2. 定期的なデータバックアップ
目的: 重要なデータを定期的にバックアップする
コード例:
@echo off
xcopy C:\Users\YourName\Documents\*.* D:\Backup\Documents /E /H /C /I
exit
説明: xcopyコマンドを使用して、指定したフォルダ内のすべてのファイルをバックアップ先にコピーします。
/E: 空のディレクトリを含めて、すべてのディレクトリとサブディレクトリをコピーします。/H: 隠しファイルやシステムファイルも含めてコピーします。/C: コピーエラーが発生しても処理を続行します。/I: コピー元がディレクトリである場合、コピー先もディレクトリとみなします。
3. フォルダの自動作成
目的: プロジェクト開始時に必要なフォルダ構成を自動作成する
コード例:
@echo off
mkdir C:\Projects\NewProject
mkdir C:\Projects\NewProject\Docs
mkdir C:\Projects\NewProject\Source
mkdir C:\Projects\NewProject\Output
exit
説明: mkdirコマンドを使用して、新しいプロジェクト用のフォルダを自動で作成します。
4. 古いファイルの削除
目的: 一定期間以上経過したファイルを自動で削除する
コード例:
@echo off
forfiles /p C:\Temp /s /m *.* /d -30 /c "cmd /c del @path"
exit
説明: forfilesコマンドを使用して、指定したフォルダ内で30日以上前に作成されたファイルを削除します。
まとめ
バッチファイルは、業務の効率化に役立つ強力なツールです。複雑な操作を自動化し、時間と手間を省くことで、他の重要な業務に集中することができます。まずは簡単なバッチファイルから試してみて、徐々にスキルを磨いていきましょう。これらのスクリプトを活用することで、日常業務が格段にスムーズになるはずです。
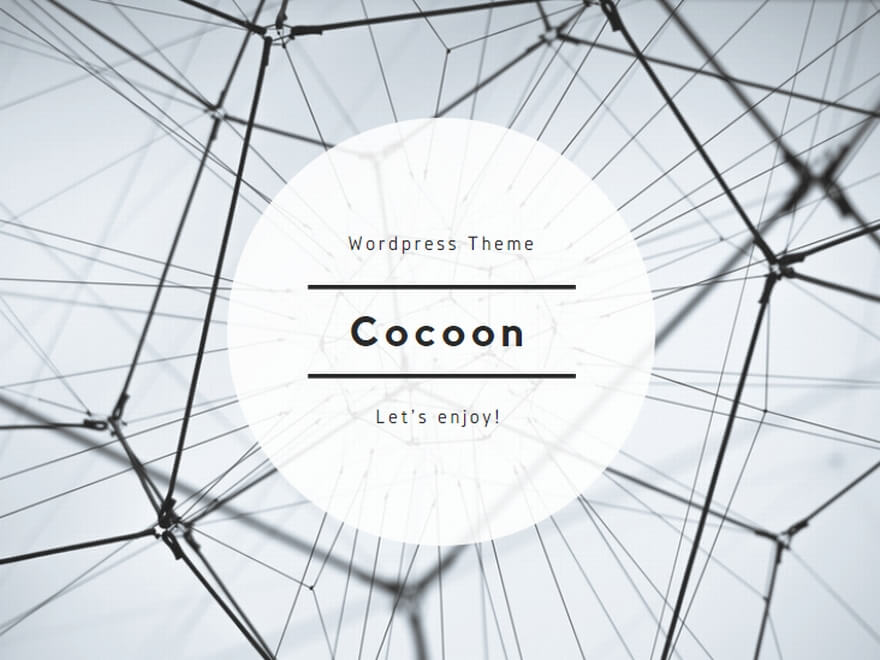

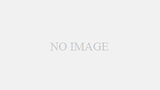
コメント